Dopo che abbiamo già parlato di come Numerare le pagine di openoffice da una certa pagina in poi, adesso è il turno di lavorare su word e volete partire con la numerazione dalla seconda pagina in poi perché la prima è la copertina per esempio. Questa è una cosa che sul web è difficile trovare e non so perché..forse perché non è semplice da fare 🙂 .. Oggi vi faccio vedere un paio di soluzioni, la prima serve per iniziare a numerare le pagine dalla seconda in poi, quindi la prima pagina è senza numero, la seconda pagina avrà il numero 1 e così via…la seconda soluzione è un esempio di come potete numerare le pagine come volete voi, per esempio volete il numero 1 sia sulla terza pagina di word mentre la prima e la seconda pagina devono essere senza numeri, caso in cui la prima pagina è la copertina di una tesi e la seconda è l’indice..
1 Soluzione(Numerare le pagine dalla seconda in poi)
* Andate su Inserisci->Numeri di Pagina->Formato pagina Numeri..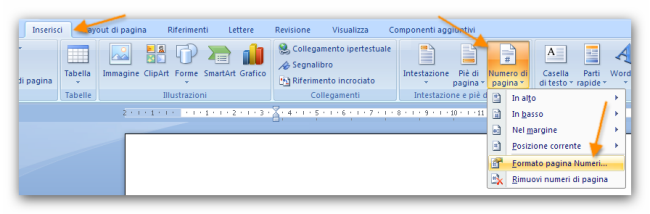
* In Formato numero di pagina, fate come in figura “Comincia da 0” e premete invio..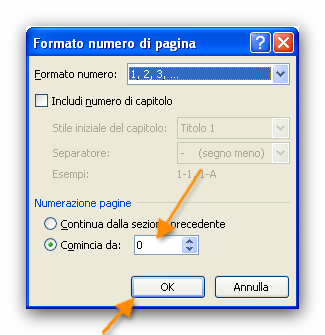
* Fare clic in un punto qualsiasi del documento.
* Seguite l’immagine sotto,nella scheda Layout di pagina fare clic sul pulsante di visualizzazione della finestra di dialogo Imposta pagina, quindi selezionare la scheda Layout.
* In Intestazioni e piè di pagina selezionare la casella di controllo “Diversi per la prima pagina” e quindi fare clic su OK.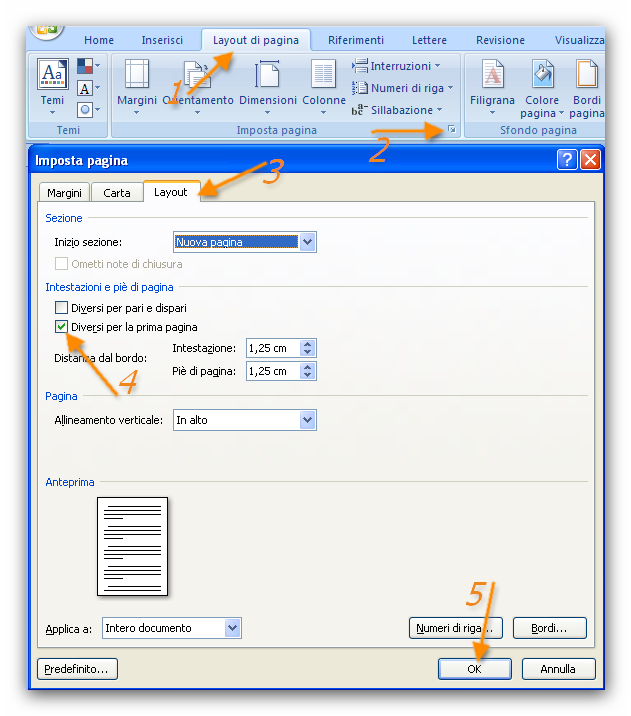
* Adesso potete numerare le pagine andando su Inserisci->Numero di pagina ecc ecc..
2 Soluzione(Numerare le pagine come volete voi)
* Andate alla prima pagina e fate Inserisci->Numero di pagina e poi scegliete dove posizionarlo..
* Al posto del numero 1 che vi è comparso, lo selezionate e lo cancellate
* Al suo posto dobbiamo scrivere questa cosa {IF{PAGE} < 3 “” {={PAGE} – 2}}
* Iniziamo, premete sulla tastiera i tasti ctrl + F9 e vi compaiono le parentesi
* Adesso scrivete dentro le parentesi IF e di nuovo fate ctrl + F9 e scrivete dentro PAGE
* Dopo la terza parentesi scrivete < 3 “” poi di nuovo ctrl + F9
* Dentro le parentesi scrivere = e poi di nuovo ctrl + f9 dove dentro scriverete PAGE e fuori la parentesi scrivete -2
* Per confermare tutto fate alt + f9
* se volete rivedere il codice invece del numero ripremete alt + f9.
Spero vi possa essere utile anche a voi, ciao.


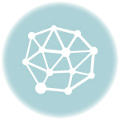
Ho risolto premendo alt f9 nell’intestazione doveve avevo messo il codice… sono tornata all’impostazione iniziale ma non ho ottenuto la numerazione delle pagine come volevo.
Qualcuno conosce un altro metodo? perchè sembra che a molti questo non funzioni!!!
Ciao Francesca, io purtroppo solo questi due metodi conosco, cioè il primo era il più semplice per saltare solo la prima pagina, mentre il secondo è quello molto complesso e non sempre riesce facile applicarlo. Speriamo che qualcuno sappia una soluzione più semplice..
Ho provato a fare il secondo metodo,(ho scritto a mano il codice e l’ho ricontrollato, sono sicura al 100% che fosse scritto giusto)…. niente mi si è sballato tutto e anche a fare come avete detto voi non riesco a rimediare, stupidamente mi sono fidata e non ho fatto un’altra copia del file! adesso è un bel casino!!!!!
come posso fare per togliere questa impostazione?fare canc non serve a niente!!!
Ma a qualcuno ha funzionato il secondo metodo?????
Ciao, ho provato il secondo metodo ed ora invece dei numeri esce scritto { PAGE * MERGEFORMAT} su qualsiasi file io voglia numerare su word. Che devo fare?
Ciao Emanuele, evidentemente hai sbagliato a scrivere il codice, ti ricordo che non funziona il copia e incolla delle parentesi graffe ma bisogna farle nel modo in cui ho scritto sopra. Ma se ripremi alt + f9 non si toglie il codice? Oppure fai doppio click sul codice e poi con il tasto canc togli tutto..prova un po’..
Ciao, io ho utilizzato il secondo metodo ma nada………..ed anche riprovando ad annullare il comando non mi tornano i numeri pagina normali..che fare??
Grazie infinite.
Ciao Silvia, ma che errore ti da? Hai provato a cliccare dentro il numero di pagina e premere alt + f9?
Ciao 🙂 anche io avrei un problema simile.. Dovrei iniziare a numerare le pagine dalla pagina 3 e come pagina 3. Le prime due pagine mi servono che siano senza numerazione.. Con il metodo spiegato da te iniziano a numerare dalla pagina 2 ma come 1.. help 🙁
Ciao Deb, quale metodo il secondo? Se si basta che togli da quel codice il -2
Avrei bisogno di inserire il numero della pagina attuale seguito poi dal numero totale delle pagine del documento: es. pagina 1 di 4, se il documento ha 4 pagine e così via. Per favore qualcuno può indicarmi come si fa?
Ciao Andrea, scusa il ritardo. Guarda è semplice, basta che vai su Inserisci->Numeri di Pagina. Poi scegli “In basso” e alla fine del menu se scorri la barra laterale, scegli Pagina X di Y, ciao
Grazie!
Buona sera! ho provato la sua seconda versione per poter rinumerare le pagine in word a piacere e mi si è sballato tutto, come posso fare per togliere quel comando e farlo passare tutto in automatico come prima? grazie tanto
Ciao Sonila, allora puoi fare un doppio click su un numero di pagina e quando è evidenziato cancellarlo proprio con il tasto canc oppure vai su Inserisci->Numeri di Pagina->Formato pagina Numeri e scegli Numeri di pagina..ps comunque quando devi fare cose un po’ elaborate, fai sempre una copia del file originale 😉
Salve
con il primo metodo mi compare zero sulla prima pagina . Cosa fare?
Office 2012 + Leopard
Grazie
Luciano ❓
Ciao Luciano, non so se su office2012 hanno cambiato qualcosa, adesso non ho quella versione sotto mano, se riesco in qualche modo ti faccio sapere, ciao
ottimo tutorial, mi hai tolto “le castagne dal fuoco” ^_^
grazie mille!
😉
Ciao G.Ferrari, non credo sia un virus ma credo che hai scritto male il codice, cioè non fare il copia e incolla del codice ma scrivilo a mano facendo le parentesi con ctrl-f9 ecc ecc , poi attento agli spazi e ricontrolla bene, ciao