Che questo sistema possa risultare un pò lentuccio non è una novità..naturalemente non sto qui a dirvi di togliere tutti gli effetti grafici e tutto quello che di bello c’è in windows vista perchè altrimenti fate prima a ritornare ad xp. Volevo invece farvi fare qualche modifica per far si che il sistema sia più performante di quello che avete sotto mano..
Il consiglio che vi posso dare è quello di
-disabilitare gli effetti visivi più esosi in termini di memoria;
-rimozione dall’avvio automatico dei programmi indesiderati;
-disabilitare i servizi di sistema non utilizzati;
Per darvi una panoramica di quali servizi ci sono e a cosa servono vi riporto di seguito una scaletta già fatta dai colleghi di geekissimo
Servizi potenzialmente disabilitabili senza problemi con relative descrizioni:
* Accesso dispositivo human interface: Serve a far funzionare tasti particolari in scanner, tastiere ecc. Se non ne fate uso potete disabilitarlo senza problemi.
* Accesso rete: Werve per fare il login in un dominio esterno. Se il vostro PC non fa parte di una rete, potete disabilitarlo.
* Applicazione di sistema COM+: Se il vostro PC non fa parte di una rete disabilitatelo senza problemi.
* BFE (base filtering engine): Disabilitatelo solo se non utilizzate il firewall integrato in Vista.
* Centro sicurezza PC: Se non usate tale funzione, disabilitatelo pure.
* Condivisione connessione internet (ICS): Se il vostro PC non fa parte di una rete disabilitatelo senza problemi.
* File non in linea: Se non usate tale funzione, disabilitatelo pure.
* Gestione sessione di gestione finestre desktop: Disabilitatelo solo se non avete intenzione di utilizzare l’interfaccia Aero di Vista.
* Helper NetBios di TCP/IP: Utile solo se il vostro PC è in una rete che utilizza il supporto NetBios.
* Host servizio di diagnostica: Disabilitatelo se non vi interessano le (molte vole inutili) soluzioni che Windows trova ai vari problemi riscontrati nel PC.
* Host sistema di diagnostica: Disabilitatelo se non vi interessano le (molte vole inutili) soluzioni che Windows trova ai vari problemi riscontrati nel PC.
* Individuazione SSDP: Può rappresentare un rischio per la sicurezza e disabilitarlo non darà alcun problema. ad alcuni ha creato problemi, quindi lasciatelo attivo!
* Manutenzione collegamenti distribuiti client: Utile solo se il vostro PC fa parte di una rete LAN.
* Ora di Windows: Serve a sincronizzare l’ora di Windows tra computer in rete e con quella mondiale. Abbastanza inutile su PC singoli, da disabilitare.
* ReadyBoost: Se non usate tale funzione, disabilitatelo pure.
* Ricerca di Windows: Se lo disabilitate, la ricerca nel menu start (e non solo) risulterà più lenta, ma risparmierete un pò di RAM.
* Routing ed accesso remoto: Se il vostro PC non fa parte di una rete disabilitatelo senza problemi.
* Server: Se il vostro PC non fa parte di una rete disabilitatelo senza problemi.
* Servizi terminal: Se il vostro PC non fa parte di una rete e, non utilizzate funzioni di desktop remoto, disabilitatelo senza problemi.
* Servizio criteri di diagnostica: Disabilitatelo se non vi interessano le (molte vole inutili) soluzioni che Windows trova ai vari problemi riscontrati nel PC.
* Servizio di condivisione in rete Windows Media Player: Serve a condividere file multimediali in una rete domestica, se non vi serve, disabilitatelo.
* Servizio di condivisione porte net.tcp: Se il vostro PC non fa parte di una rete disabilitatelo senza problemi.
* Servizio input tablet PC: Se non utilizzate tablet PC, disabilitatelo senza problemi.
* Servizio enumeratore dispositivi mobili: Serve a sincronizzare lettori MP3 e simili, ma anche disabilitandolo, molte volte funziona tutto lo stesso.
* Servizio risoluzione problemi compatibilità programmi: Disabilitatelo se non vi interessano le (molte vole inutili) soluzioni che Windows trova ai vari problemi relativi all’incompatibilità dei programmi.
* Servizio segnalazioni errori Windows: Se non sopportate l’inutile schermata che ci invita a mandare dati a Microsoft dopo il crash di qualche programma, disabilitatelo senza problemi.
* Servizio Windows Media Center Extender: Se non utilizzate Windows Media Center, disabilitatelo senza problemi.
* Temi: Disabilitatelo solo se avete intenzione di usare il tema classico di Windows.
* Utilità di avvio servizi Windows Media Center: Se non utilizzate Windows Media Center, disabilitatelo senza problemi.
* Windows Defender: Se non utilizzate questo software, disabilitatelo senza problemi.
* Windows driver foundation – Framework driver modalità utente: Serve solo agli sviluppatori di driver per dispositivi multimediali, disabilitatelo senza problemi.
* Windows Firewall: Disabilitatelo se non usate il firewall integrato in Vista, ma uno di terze parti.
* Windows Media Center receiver service: Se non utilizzate Windows Media Center, disabilitatelo senza problemi.
* Windows Media Center scheduler service: Se non utilizzate Windows Media Center, disabilitatelo senza problemi.
Per trovare questi servizi dovete andare in “start” digitare “services.msc” e dare l’invio per poi, fare doppio click su ogni voce che vi interessa e, scegliere “disabilitato” dal menu a tendina.
Se fare queste operazioni in modo manuale non vi va a genio, possiamo ricorrere ad un programma che si chiama “Vista Services Optimizer“. Un programma molto buono che vi permette di operare sui servizi sia in maniera manuale per i più esperti, sia in maniera automatica utilizzando la voce “Automatic TuneUp” che vi permette di ottimizzare il sistema in modo da non creare danni al sistema operativo.
In caso disattivate un servizio che non dovevate disattivare potete rimettere tutto a posto andando su “Rescue Center” e usante il comando “Express Services Restore“.
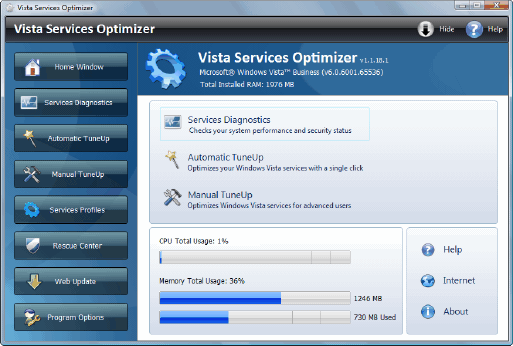
Tolti un pò di questi servizi che appesantivano il nostro sistema possiamo ricorrere ad uno strumento che si chiama “Vispa” che serve ad aver maggior privacy, sicurezza e prestazioni su Windows Vista ed è stato realizzato partendo dal stesso XPY creato per il sistema xp.
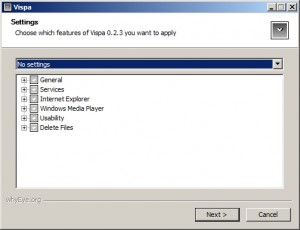
Vispa non necessita di installazione e per cominciare ad utilizzarlo dobbiamo fare solamente un doppio clic sul suo eseguibile e scegliere uno dei settings preimpostati, si consiglia “Safe for Most Home Environments“. Se invece non vi fidate e volete fare un pò di modifiche manuali potete fare così:
-Sezione Generale: Disabilitare i compressed folders, remote assistance, enable fast shutdown e disable Net Crawling
-Services: Disabilitazione Error Reporing (per chi non vuole inviare i dati relativi a eventuali arresti di Vista a Microsoft), disable Registry Remote Service
-Internet Explorer: Increase Maximum Connections, Open Popups in new tab, Delete Temporary Files on Exit, Disable Alexa Logging, Disable MSN Search (per chi usa google & co), Disable Windows Live Search (per chi usa Google & Co), Disable 404.
-Windows Media Player: Disable Usage Tracking (disabilitazione dei dati di utilizzo), Disable DRM for Imported Music.
-Usability: Disable Desktop Cleanup Wizard (se ci piace avere il desktop pieno di icone…), Show All file Estensions, Disable Start – Exit Sound (aumenta la velocità di avvio e chiusura), Use Windows Classic Scheme (aumentano le performance senza l’aero…).
-Delete Files: All’interno di questa sezione vengono eliminati i collegamenti ad applicativi come Internet Explorer o Calendar, si consiglia la sola eliminazione dei “Sample Music – Pictures – Videos e Bitmaps”.
Per ultimo vi riporto anche un guida in inglese che rilasciò la Microsoft stessa a tal proposito che si chiama “Windows Vista Performance Tuning“
Alla prossima, ciao belli!

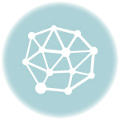
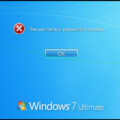
allora le cose stanno cosi’, nei servizi bisogna attivare il servizio plug and play, cioè andare su start/inizia ricerca e digitare servizi e dare l’ok, si aprirà la finestra dei servizi, quindi cercare il servizio plug and play e impostarlo su automatico se disattivato,click destro e attivarlo. Nel tuo router abilita l’UPnP. In emule spunta "Usa UPnP per impostare le porte" in Opzioni ->Connessione
ho testato il programma window service optimizer ma upnp del mulo non si apre……che devo fare per tenere aperto quel servizio?grazie in anticipo……….
Grazie mille socio..
ottimo lavoro…come sempre del restro,bravo socio!